Reprint Multiple Checks in QuickBooks desktop
Are you tired of manually writing checks in QuickBooks Desktop every time you need to make a payment? Well, fret not! The check reprinting feature in QuickBooks Desktop is here to save the day. Whether you’ve made a mistake on a check or simply need to reprint multiple checks efficiently, this tool will streamline your accounting processes and keep your financial records accurate. In this blog post, we’ll walk you through everything you need to know about reprinting checks in QuickBooks Desktop. So, grab your coffee, and let’s dive into the world of hassle-free check printing!
What is checks in QuickBooks Desktop?
Checks in QuickBooks Desktop serve as a digital representation of physical checks used for payments. They allow you to track and record transactions within the software efficiently. Each check includes details like payee information, amount, date, and memo to provide a comprehensive overview of the transaction.
By using checks in QuickBooks Desktop, you can maintain accurate financial records and easily reconcile your accounts. Whether issuing payments to vendors or employees, printing checks directly from the software simplifies the process and minimizes errors. Additionally, checks can be customized with company logos and other branding elements for a professional touch.
With QuickBooks Desktop's check feature, you have a centralized platform to manage all your payment activities seamlessly. This not only saves time but also enhances accuracy by eliminating manual data entry processes associated with traditional check-writing methods.
Understanding the Check Reprinting Feature
Have you ever encountered a situation where you needed to reprint multiple checks in QuickBooks Desktop? Understanding the check reprinting feature can save you time and hassle when dealing with discrepancies or lost checks.
In QuickBooks Desktop, the check reprinting feature allows users to easily reproduce previously issued checks without having to manually input all the details again. This can be particularly useful for businesses that frequently need to reissue payments.
By accessing the check register in QuickBooks Desktop, you can select the specific checks that need to be reprinted and initiate the process with just a few clicks. The system will then generate new copies of the selected checks, maintaining accurate records of all transactions.
Whether it's due to printing errors, misplaced checks, or any other reason, understanding how to utilize this feature efficiently can streamline your accounting processes and ensure seamless financial operations. Stay tuned for our step-by-step guide on how to reprint multiple checks in QuickBooks Desktop!
Step-by-Step Guide to Reprint Multiple Checks in QuickBooks
To reprint multiple checks in QuickBooks Desktop, start by opening the software and navigating to the "Banking" menu. Select "Write Checks" from the drop-down list.
Next, locate and select the checks you want to reprint by checking the boxes next to each check. Click on the "Batch Actions" button and choose "Print Selected."
Ensure your printer settings are correct before hitting print to avoid any issues with alignment or quality.
If needed, adjust the print settings such as orientation, paper size, and tray selection for a smooth printing process.
After confirming all settings, click on "Print" and wait for your checks to be reprinted accurately.
Remember to double-check that all necessary information is included before sending them out.
By following these steps carefully, you can easily manage check reprints in QuickBooks Desktop without any hassle.
Also Read:- How To Undo A Reconciliation In QuickBooks Online
Troubleshooting Common Issues with Check Reprinting
Encountering issues while reprinting checks in QuickBooks Desktop can be frustrating but fret not, as there are solutions to common problems. One of the frequent issues users face is missing information on reprinted checks. This can often be resolved by ensuring that all necessary fields are correctly filled out before printing.
Another common hiccup is alignment problems when printing multiple checks. To troubleshoot this, double-check your printer settings and paper size to ensure they match the layout in QuickBooks Desktop.
If you're experiencing difficulties with check numbers not updating after reprinting, try adjusting the print settings or restarting both QuickBooks and your printer.
In cases where reprinted checks appear blurry or faded, it might be time to replace ink cartridges or adjust printer quality settings for optimal results. Remember, staying vigilant and patient can help overcome these common challenges seamlessly.
Tips for Efficiently Managing Check Printing in QuickBooks Desktop
When it comes to efficiently managing check printing in QuickBooks Desktop, there are a few tips that can streamline the process. First and foremost, make sure to keep your checkbook updated regularly to avoid any discrepancies or errors.
Additionally, consider setting up recurring payments for vendors who receive checks regularly. This can save you time and ensure timely payments without needing manual intervention each time.
Another tip is to double-check all the information on the checks before printing them. Accuracy is key when it comes to financial transactions, so taking the extra minute to review details can prevent costly mistakes down the line.
Consider using batch printing features if you need to print multiple checks at once. This can help save time and reduce the risk of missing any payments. Efficiently managing check printing in QuickBooks Desktop ultimately comes down to attention to detail and utilizing available tools effectively.
Also Read:- How to Find Journal Report in Quickbooks Online
Alternatives to QuickBooks for Check Printing Needs
If you’re looking for alternatives to QuickBooks for your check printing needs, there are several options available in the market. One popular choice is PrintBoss, a software that seamlessly integrates with accounting systems like QuickBooks to simplify the check printing process. With features like multi-bank support and customizable check templates, PrintBoss offers flexibility and efficiency.
Another alternative is Checkeeper, an online platform that allows users to create and print checks from anywhere with internet access. Checkeeper provides secure encryption for sensitive bank information and offers batch printing capabilities for multiple checks at once. It’s a convenient solution for businesses of all sizes looking to streamline their check issuance process.
For those seeking a more comprehensive accounting solution with built-in check printing capabilities, Sage 50cloud Accounting may be worth considering. This software not only handles financial tasks but also enables users to print checks directly from the system without the need for additional integrations.
Exploring these alternatives can help you find the right fit for your business’s check printing requirements beyond what QuickBooks Desktop offers.
Conclusion
As we wrap up our discussion on reprint checks in QuickBooks Desktop, it's essential to remember the importance of accuracy and efficiency in managing your finances. By understanding the check reprinting feature and following the step-by-step guide provided, you can streamline your printing process and avoid common issues that may arise.
Remember to troubleshoot any challenges you encounter promptly, as addressing them early can save you time and frustration. Implementing tips for efficiently managing check printing will help you stay organized and maintain control over your financial transactions.
While QuickBooks Desktop is a popular choice for many businesses, exploring alternative options for check printing needs can provide additional features or cost savings. Always consider what works best for your specific requirements when selecting a tool for managing checks.
By staying informed about the latest updates and features in QuickBooks Desktop, you can optimize your workflow and ensure smooth operations when it comes to reprinting multiple checks. Keep learning, adapting, and refining your processes to achieve success in managing your finances effectively.
FAQs
Q: Can I reprint
checks in QuickBooks Desktop without voiding the original ones?
A: Yes, you can reprint checks without voiding the originals using the Check Reprinting feature. Simply follow the steps outlined in this article.
Q: Is there a limit
to how many checks I can reprint at once in QuickBooks Desktop?
A: QuickBooks Desktop allows you to reprint multiple checks at once, making it convenient for businesses with large volumes of transactions.
Q: What should I do
if I encounter issues while trying to reprint checks in QuickBooks Desktop?
A: If you face any challenges during the check reprinting process, refer to the troubleshooting section of this article for solutions. Additionally, you can reach out to QuickBooks support for further assistance.
Q: Are there any
alternatives to QuickBooks for managing check printing needs?
A: While QuickBooks is a popular choice for check printing, other accounting software like Xero and Freshbooks also offer check printing features that may suit your business requirements.
By following the step-by-step guide provided in this article and utilizing the tips shared for efficient management of check printing in QuickBooks Desktop, you can streamline your financial processes and ensure accurate record-keeping. Stay informed about common issues and their solutions when it comes to checks reprints. Explore alternative options available for fulfilling your business's specific needs related to check printing. Embrace these practices to enhance your financial management systems effectively!

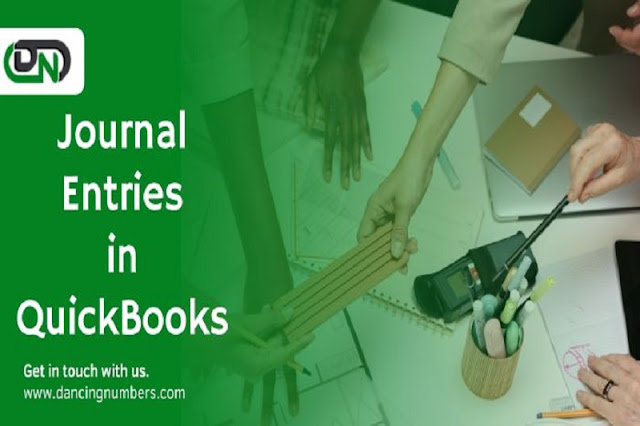

.jpg)
Comments
Post a Comment