How Do I Reprint Checks In QuickBooks
Are you a QuickBooks user looking to streamline your check printing process? Whether you're a small business owner or an accounting professional, mastering the art of reprinting checks in QuickBooks can save you time and hassle. In this blog post, we'll guide you through everything you need to know about reprinting checks in QuickBooks, from understanding the reasons behind it to troubleshooting common issues and exploring best practices. Let's dive in and make your check printing experience smoother than ever!
What is Reprint a Check in QuickBooks
In QuickBooks, reprinting a check refers to the process of generating a new physical or digital copy of a previously issued check. This feature comes in handy when you need to replace lost or damaged checks, correct errors on the original check, or simply create duplicates for record-keeping purposes. By reprinting checks within QuickBooks, you can maintain accurate financial records and ensure that all transactions are properly documented.
When you reprint a check in QuickBooks, the system will replicate all the details from the original transaction, including payee information, amount, date, and memo if applicable. This helps maintain consistency across your financial records and eliminates the need for manual data entry.
Reprinting checks is a convenient way to stay organized and keep track of your outgoing payments without having to start from scratch each time. With just a few clicks, you can have a new check ready to go without any hassle.
Reasons for Reprinting Checks in QuickBooks
Are you wondering why you might need to reprint checks in QuickBooks? There are several reasons that could lead to this situation. One common reason is a printing error – maybe the ink smeared, or the check got jammed in the printer. In such cases, it's crucial to have a clean and accurate copy of the check for record-keeping purposes.
Another reason for reprinting checks could be if there was an error in the original check, such as an incorrect amount written or wrong payee details. It's essential to correct these mistakes promptly to maintain accurate financial records and avoid any discrepancies down the line.
Additionally, if a check goes missing or gets lost in transit, reprinting it ensures that the payment is not delayed and that all transactions are properly accounted for. By understanding these reasons, you can see why knowing how to reprint checks in QuickBooks is a valuable skill for managing your business finances effectively.
Steps to Reprint Checks in QuickBooks
If you find yourself needing to reprint checks in QuickBooks, the process is straight forward and can save you time and hassle. To begin, log in to your QuickBooks account and navigate to the "Banking" tab on the top menu bar. From there, select "Write Checks" from the drop-down menu.
Next, locate the specific check that needs to be reprinted by entering relevant search criteria such as date range or check number. Once you have identified the correct transaction, click on it to open up the details.
Within the transaction details, look for an option that allows you to reprint the check. This could be labeled as "Print Check" or something similar depending on your version of QuickBooks. Click on this option and follow any additional prompts to complete the reprinting process.
After successfully reprinting the check, be sure to double-check all information for accuracy before finalizing it. This ensures that your records are up-to-date and reflective of any changes made during this process.
Troubleshooting Common Issues
Encountering issues while reprinting checks in QuickBooks can be frustrating, but fear not – there are common troubleshooting steps you can take to resolve them. One frequent problem is when the check doesn't align properly on the page, causing important information to be cut off. In this case, adjusting the printer settings or margins could help realign the content correctly.
Another issue that users often face is missing check numbers or incorrect amounts being printed. This might indicate a data entry error within QuickBooks itself, so double-checking and correcting the input details can usually fix this problem swiftly.
If you're experiencing difficulties with your printer not responding or producing illegible prints, checking ink levels, paper quality, and ensuring proper connection between devices are crucial steps to troubleshoot these issues effectively. Remember to always stay patient and methodical when tackling problems with check reprints in QuickBooks!
Also Read:- How To Delete Bank Reconciliation In QuickBooks Online
Benefits of Reprinting Checks in QuickBooks
Reprinting checks in QuickBooks can offer several benefits to streamline your financial processes. One key advantage is the ability to rectify any errors quickly and efficiently. Whether it's a misprinted check or an incorrect amount, reprinting allows you to make necessary adjustments without creating new transactions.
Moreover, by having the option to reprint checks, you can maintain accurate records of all your payments and transactions in one centralized system. This simplifies auditing processes and ensures that your financial information is up-to-date and easily accessible.
Additionally, reprinting checks can save you time and effort by eliminating the need to manually input duplicate data for a new payment. With just a few clicks, you can have a replacement check ready to go, improving efficiency in your accounting tasks.
Leveraging the reprint feature in QuickBooks not only enhances accuracy but also boosts productivity in managing your finances effectively.
Best Practices for Managing Check Printing in QuickBooks
When it comes to managing check printing in QuickBooks, some best practices can help streamline your process and ensure accuracy.
Always double-check the information on the check before printing to avoid any errors or discrepancies. This includes verifying the payee, amount, and date.
Maintain a consistent numbering system for your checks to easily track and reconcile them in QuickBooks.
Additionally, regularly update your software to ensure you have access to the latest features and security patches related to check printing.
Moreover, designate specific employees or team members who are responsible for overseeing the check printing process to enhance accountability within your organization.
Consider implementing approval workflows for check printing to prevent unauthorized payments and improve financial controls. By following these best practices, you can efficiently manage check printing in QuickBooks while minimizing errors and maximizing efficiency.
Also Read:- How to Find Journal Report in Quickbooks Online
Alternatives to Reprinting Checks
If you find yourself in a situation where reprinting checks in QuickBooks is not feasible or efficient, there are alternative methods to consider. One option is to void the original check and issue a new one with updated information. This can help maintain accurate records without cluttering your system with multiple copies of the same check.
Another alternative is to make corrections directly on the existing printed check using correction fluid or by crossing out mistakes and writing the correct information next to them. While this method may not be as professional-looking as reprinting, it can still serve its purpose if done neatly.
Alternatively, you could opt for electronic payments instead of physical checks. With QuickBooks Online, you can easily set up bank transfers or online payments for vendors, saving time and resources spent on printing and mailing paper checks.
Exploring these alternatives can help streamline your payment processes and ensure accuracy in your financial transactions without relying solely on reprinting physical checks.
Conclusion
Reprinting checks in QuickBooks can be a simple and efficient process to ensure accurate financial records and payments. By following the steps outlined in this guide, you can easily manage and track your check printing activities within QuickBooks.
Remember to always double-check the information before reprinting checks to avoid any errors or discrepancies. Utilizing the benefits of reprinting checks, such as maintaining accurate records and saving time, can streamline your financial management processes.
By incorporating best practices for managing check printing and being aware of common troubleshooting issues, you can optimize your use of QuickBooks for check reprints. Explore alternative methods if needed but leverage the convenience that QuickBooks offers for efficiently handling your check printing needs.
Mastering the art of reprinting checks in QuickBooks will enhance your financial management capabilities and contribute to smoother operations for your business or organization. Embrace these tips and tricks to make the most out of this feature within QuickBooks!
FAQs
Q: Can I reprint
multiple checks at once in QuickBooks?
A: Yes, you can select multiple checks within the "Write Checks" screen and reprint them simultaneously by clicking on the print option.
Q: Can I reprint
checks from a closed period in QuickBooks?
A: Yes, as long as your company file is open and you have access to the original check transaction, you can reprint it regardless of the period it was issued.
Q: Can I reprint
checks with different check numbers in QuickBooks?
A: Yes, you can manually change the check number within the transaction details before reprinting if needed.
Q: Can I reprint
checks with a different payee in QuickBooks?
A: Yes, you can modify the payee information within the transaction details before reprinting if necessary.
Q: How long does it
take to reprint a check in QuickBooks?
A: The time it takes to reprint a check in QuickBooks varies depending on factors such as the speed of your printer and the complexity of the transaction. However, this process typically takes just a few minutes.
.jpg)
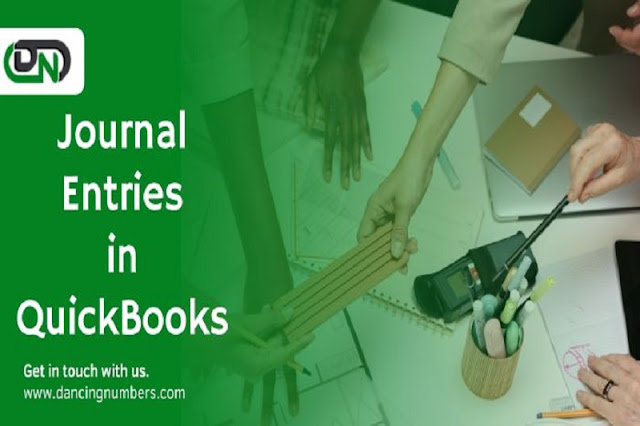

Comments
Post a Comment